Динамични блокове - съдържат правила и ограничения, които контролиратвъншния вид и поведението на блока, когато той е вмъкнат в чертеж или когато се модифицира по-късно.
Тези правила и контроли може да се добавят към всеки съществуващ блок, както и когато се създават нови блокове. Контролите са ограничени само до 2D операции.
1. Изчертаване геометрията на блоковия елемент. Изчертаването става посредством познатите команди за създаване и модифициране обекти. Предварително трябва да изберем слоя в който ще бъдат обектите на блоковия елемент преди създаването му. Ако обектите бъдат в слоеве различни от слой „0“ , то при вмъкване блокът ще бъде изграден от обекти в същите слоеве и смяната на слоят им няма да бъде възможна. Ако обектите бъдат в слой „0“, при вмъкване всички обекти от блокът ще приемат текущия слой. Също така при смяна на слоя всички обекти от блокаще приемат характеристиките на новия слой.
2. Създаване на блок в AutoCAD . Създаването на динамичен блок може стане по два подхода:
А) Създаваме обикновен блок (или използваме вече създаден) и го редактираме в Block Editor
- избираме готовия блок
Десен бутон на мишката и избираме Block Editor от помощното меню.
Отваря се Block Editor където може да зададем желаните контроли, правила и
ограничения за блока.
Б) Задаване на желаните контроли, правила и ограничения за блока при
създаването му.
- От падащо меню избираме: Draw – Block – Make , или изписваме в командния ред
Block и след това Enter .
- Отваря се диалоговият прозорец Block Definition
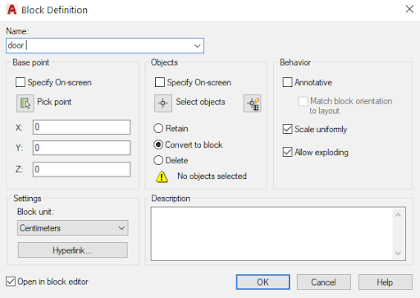
- В полето name: се въвежда име на блокът.
- Натиска се бутона Select object: , прозореца се скрива, избират се обектите
които ще участват в блоковия елемент и след това се натиска Enter, диалоговият
прозорец се появява отново.
- Натиска се бутона Pick point: задава се базова точка на блокът.
- Избира се опцията Convert to block
- В полето Block unit избираме желаните подразбиращи мерни единици.
- В полето Behavior избираме желаните опции
Операциите до тук не се различават от тези при създаване на обикновен блок.
За да може да създадем динамичен блок трябва да отворим Block Editor
- Поставя се отметка на опцията Open in block editor
- Натискаме бутона ОК и геометрията на блока се зарежда в Block Editor
3. Block Editor - Редакторът на блокове е специална среда за създаване на
блокове, която позволява да се създаде и промени геометрията на блока,
атрибутите и параметрите, действията и ограниченията. Той включва следните
компоненти:
- Област за чертане със сив фон
Лента с инструменти, която съдържа операции, като запазване и тестване на
блока и излизане от редактора.
- Панела Block Authoring с няколко раздела,
които съдържат инструменти за добавяне на
динамични възможности и ограничения.
Раздела Parameters - съдържа параметри за
динамични възможности, към които по късно се
прибавят определени действия.
- В полето name: се въвежда име на блокът.
- Натиска се бутона Select object: , прозореца се скрива, избират се обектите
които ще участват в блоковия елемент и след това се натиска Enter, диалоговият
прозорец се появява отново.
- Натиска се бутона Pick point: задава се базова точка на блокът.
- Избира се опцията Convert to block
- В полето Block unit избираме желаните подразбиращи мерни единици.
- В полето Behavior избираме желаните опции
Операциите до тук не се различават от тези при създаване на обикновен блок.
За да може да създадем динамичен блок трябва да отворим Block Editor
- Поставя се отметка на опцията Open in block editor
- Натискаме бутона ОК и геометрията на блока се зарежда в Block Editor
3. Block Editor - Редакторът на блокове е специална среда за създаване на
блокове, която позволява да се създаде и промени геометрията на блока,
атрибутите и параметрите, действията и ограниченията. Той включва следните
компоненти:
- Област за чертане със сив фон
Лента с инструменти, която съдържа операции, като запазване и тестване на
блока и излизане от редактора.
- Панела Block Authoring с няколко раздела,
които съдържат инструменти за добавяне на
динамични възможности и ограничения.
Раздела Parameters - съдържа параметри за
динамични възможности, към които по късно се
прибавят определени действия.
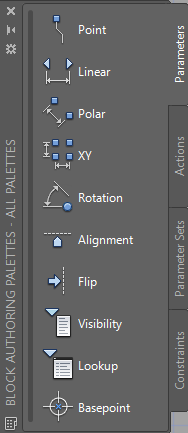
Раздела Actions - съдържа действия, които могат
да бъдат присвоявани към предварително въведени
динамични параметри
Раздела Parameter Sets - съдържа предварително
дефинирани параметри и действия, които вече са
комбинирани за ваше удобство.
Раздела Constrains - съдържа инструменти за
задаване на условия и ограничения на обектите
изграждащи блока, ако има нужда от такива.
- Временна зона за тестване на динамичен блок.
Можете да получите достъп до редактора на блокове, като използвате командата
BEDIT.
4. Задаване на динамичен параметър
- Избира се желания динамичен параметър от раздела Parameters, за примера е избран параметъра linear
- въвеждат се 1-ва и 2-ра точка за да се определи линейния участък,
който ще бъде динамично променян.
Точка 3 определя местоположението на котировката обозначаваща
параметъра ( Distance1) .
След въвеждането на параметъра може да променим дадена негова характеристика чрез панела
Properties.
За да активираме палета Properties избираме параметъра linear (на фигурата Distance1), след това десен бутон на мишката и от помощното меню избираме Properties.
В дадения пример променям следните характеристики:
Dist type - Increment
Dist increment – 10 - по този начин параметъра ще може да се променя на интервали през 10 единици.
Dist minimum – 60
Dist maximum – 110 – минимално линейния параметър може да бъде 60 единици и максимално 110.
Number of grips – 1 – така оставям възможност за променяне на линейния параметър само от дясната контролна (модифицираща) точка.
След извършените промени с Escape се деселектира избрания параметър .
5. Задаване на действие ( Action )
- Избираме желаното действие от раздел Actions. За примера е избрано действие Scale.
- първо се селектира параметъра върху, който ще приложим даденото
действие в случая ( Distance1 ) .
- след това се избират всички обекти, които ще подчиним на това действие в случая всички линии и дъги изграждащи блоковия елемент врата, тъй като целта е тя да се намаля и увеличава. След селекцията се натиска Enter и се появява символ показващ приложеното действие.
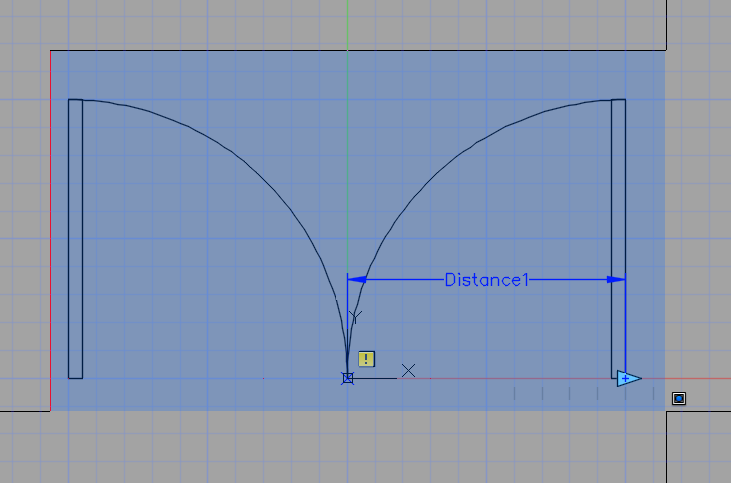
Ако се задават ротация или преместване трябва да бъдат включени в селекцията и параметрите със съответните контролни (модифициращи ) точки присвоени към други действия, за да може и те да се ротират или преместват.
Ако няма други действия или ограничения, които да се присвояват, блоковия елемент се запаметява чрез бутона Save Block Definition от лентата на блоковия редактор ( Block Editor) .
6. Затваряме редактора от бутона Close Block Editor в лентата на редактора.
След затваряне на редактора програмата ни връща в работното пространство. Вече имаме динамичен блок със съответните въведени действия и контролни ( манипулиращи ) точки .



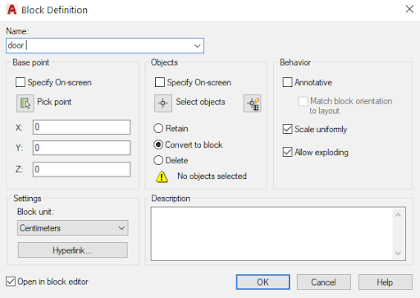
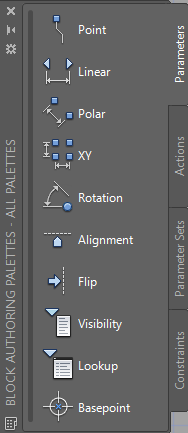



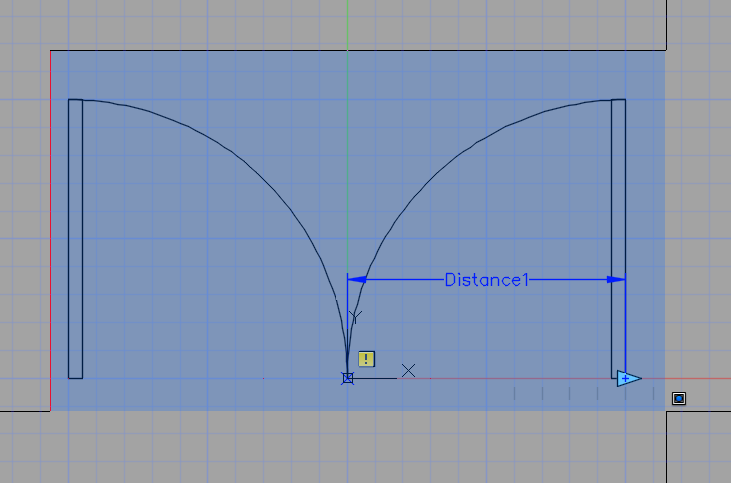
Няма коментари:
Публикуване на коментар